Learn how to configure your Office 365 organization to use the Call Quality Dashboard to monitor call quality.
The Call Quality Dashboard (CQD) for Skype for Business Online allows you to gain insights into the quality of calls made using Skype for Business services. This topic describes the steps you'll need to complete to start collecting data.
NOTE: The CQD detailed reports are only available in Tech Preview at this time.
Activate Skype Call Quality Dashboard (CQD) Summary Reports
Before you can start using the CQD, you'll need to activate it for your Office 365 organization.
- Sign in to your Office 365 organization using an admin account, and then select the Admin tile to open the Admin center.
- In the left pane, under Admin, Select Skype for Business to open the Skype for Business admin center.
- On the Skype for Business admin center, select tools in the left pane and then select Skype for Business Online Call Quality Dashboard.
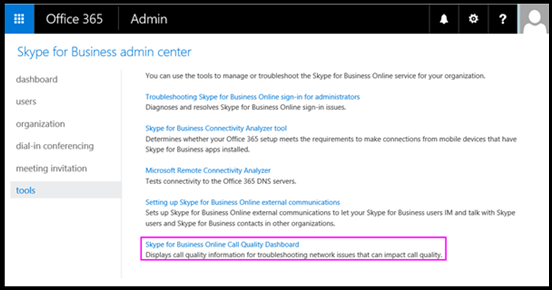
- On the page that opens, select Login with your Global Administrator account and then provide the credentials for the account when prompted.

Once you select login, once activated, the CQD will begin collecting and processing data.
NOTE: It may take a couple of hours to process enough data to display meaningful results in the app.
Features of the Call Quality Dashboard for Skype for Business Online
CQD Summary Reports provide a subset of the features planned for Detailed Reports. The differences between the two editions are summarized here:
Feature
|
Summary Reports
|
Detailed Reports
|
Out of the box reports
|
Yes
|
Yes
|
Overview reports
|
Yes
|
Yes
|
Customer building information support
|
Yes
|
Yes
|
Drill-down analysis support
|
No
|
Yes
|
Per-user report set
|
No
|
Yes
|
Report set customization (add, delete, modify reports)
|
No
|
Yes
|
Out of the box reports
Both editions of CQD provide an out-of-the box experience, giving you call quality metrics without the need to create any new reports. Once data is processed in the back-end, you can start seeing call quality data in the reports.
Overview reports
Both editions of the CQD provide a high-level entry point to the overall call quality information, but the way information is presented in Summary Reports is different from that of Detailed Reports.
Summary Reports provide a simplified tabbed page report view that enables users to quickly browse and understand the overall call quality status and trends. Whether or not Detailed Reports will have the exact same tabbed page, as an alternative view, is under discussion. Let us know what you think!
The three tabs include:
- Overall Call Quality - provides information about all streams, which is an aggregation of Server-Client streams and Client-Client streams, as well as separate Server-Client and Client-Client streams, in the form of monthly and daily trends.
- Server – Client - provides additional details for the streams between Server-Client.
- Client – Client- provides additional details for Client-Client streams.
Overall Call Quality tab
Use the data on this tab to evaluate call quality status and trends by looking at the call counts and poor percentages. The legend in the upper right corner shows which color and visual elements represent these metrics.

Call counts are classified in three groups: Good, Poor, and Unclassified. There are also calculated Poor % values that give you the ratio of streams classified as Poor to the total stream count. You can see the distribution of call stream classifications by looking at the colored areas within each bar.
Use the scale on the left to measure the call count values.

Use the scale on the right to measure the Poor % values.

You can also obtain the actual numerical values by hovering the mouse over a bar.
NOTE: The following example is from a very small sample data set and the values aren't realistic for an actual deployment.

The overall call volume is an important factor in determining how relevant the calculated Poor percentages are. The smaller the volume of overall calls, the less reliable the reported Poor percentage values are.
Server-Client tab and Client-Client tab
These two tabs provide additional details for the streams that took place in their respective endpoint-to-endpoint scenarios. Both tabs have four collapsible sections, representing four scenarios under which media streams would flow.
- Wired Inside
- Wired Outside
- Wifi Inside
- Wifi Outside
Inside Test
During processing, the CQD back-end classifies a stream as Inside or Outside using Building information, if it exists. Endpoints of each stream are associated with a subnet address. If the subnet is in the list of the subnets in the uploaded Building information, then it is considered Inside. If Building information has not yet been uploaded, then Inside Test will always classify the streams as Outside. Please note that Inside Test for Server-Client scenario only considers the client endpoint. Because servers are always outside from a user's perspective isn't accounted for the in the test.
Wired vs WiFi
As the names indicate, this is a classification criteria based on the type of client connections. Again, server is always wired and it isn't included in the calculation.
NOTE: Given a stream, if one of the two endpoints is connected to a WiFi network, then it is classified as WiFi in CQD.
Upload Building information
The CQD Summary Reports dashboard includes a Tenant Data Upload page, accessed by selecting the Tenant Data Uploadlink tag on the top right corner. This page is used for admins to upload their own information, such as mapping of IP address and geographical information, mapping each wireless AP and its MAC address, etc.

- On the Tenant Data Upload page, use the drop-down menu on that page to choose a data file type for uploading. The file data type denotes the content of the file (e.g. “Building” refers to mapping of IP address and building as well as other geographical information). Currently we are only supporting the “Building” data type. A few more data types are to be added with subsequent releases.
- After selecting the file data type, select Browse to choose a data file.
- The data file must be a tsv (Tab-separated values) file.
- The data file must be no larger than 50MB in size.
- For each data file, each column in the file must match a predefined data type, discussed later in this topic.
- After selecting a data file, specify Start date and optionally Specify an end date.
- After selecting Start date, select Upload to upload the file to the CQD server.Before the file is uploaded, it is first validated. Once validated, it is stored in an Azure blob. If validation fails or the file fails to be stored in an Azure blob, an error message is displayed requesting a correction to the file. The following figure shows an error occurring when the number of columns in the data file is incorrect.

- If no errors occur during validation, the file upload will succeed. You can then see the uploaded data file in the My uploads table, which shows the full list of all uploaded files for the current tenant at the bottom of that page.Each record shows one uploaded tenant data file, with file type, last update time, time period, description, remove and a download icons. To remove a file, select the trash bin icon in the Remove? column of the table. To download a file, select the download icon in the Download column of the table.

Tenant data file format and Building data file structure
The format of the data file you upload must meet the following to pass the validation check before uploading.
- The file must be a tsv file, which means, in each row, columns are separated by a TAB
- The content of the data file doesn't include table headers. That means, the first line of the data file should be real data, not headers like “Network” etc.
- For each column, the data type can only be String, Number or Bool. If it is Number, the value must be a numeric value; if it is Bool, the value must be either 0 or 1.
- For each column, if the data type is string, the data can be empty (but still must be separated by TAB). This just make that field to be an empty string.
- The rules for data type of each column defined in TenantUploadedFileType.xml might be updated in the future, so always follow the latest TenantUploadedFileType.xml when submit a tenant data file.
- The file format must be compliant with the defined schema. For example, for a “Building” data file, currently, there must be 14 columns for each row, and each column must have the following data type, and the columns must be in the order listed in the following table.
Column Name
|
Data Type
|
Example
|
Network
|
String
|
192.168.1.0
|
NetworkName
|
String
|
USA/Seattle/SEATTLE-SEA-1
|
NetworkRange
|
Number
|
26
|
BuildingName
|
String
|
SEATTLE-SEA-1
|
OwnershipType
|
String
|
Contoso
|
BuildingType
|
String
|
IT Termination
|
BuildingOfficeType
|
String
|
Engineering
|
City
|
String
|
Seattle
|
ZipCode
|
String
|
98001
|
Country
|
String
|
US
|
State
|
String
|
WA
|
Region
|
String
|
MSUS
|
InsideCorp
|
Bool
|
1
|
ExpressRoute
|
Bool
|
0
|
The data type for “Building” the columns in the table are selected from columns in CqdBuilding (Building Name, BuildingOfficeType, City, ZipCode, Country, State, Region, InsideCorp), CqdBuildingOwnershipType (OwnershipType), CqdBuildingType (BuildingType), CqdNetwork (Network, NetworkRange) and CqdNetworkName(NetworkName) tables in QoEArchive database. If you want to create a tenant data file, you can write a simple SQL query (select and join) on these tables and copy the query results (not including the headers) into a blank tsv file.
NOTE: The network subnet can't be a supernet (combination of several subnets with a single routing prefix) but rather subnet with which client (media end point) is configured.
The following sample SQL query to that selects all of the required columns. ExpressRoute isn't in any of the existing QoE tables, it is a column that should be manually added by admin, so temporarily use 1 in the following SQL script). Make sure the use the correct database name for your environment.


>>>>> Download Now
ReplyDelete>>>>> Download Full
>>>>> Download LINK
>>>>> Download Now
>>>>> Download Full
>>>>> Download LINK bx